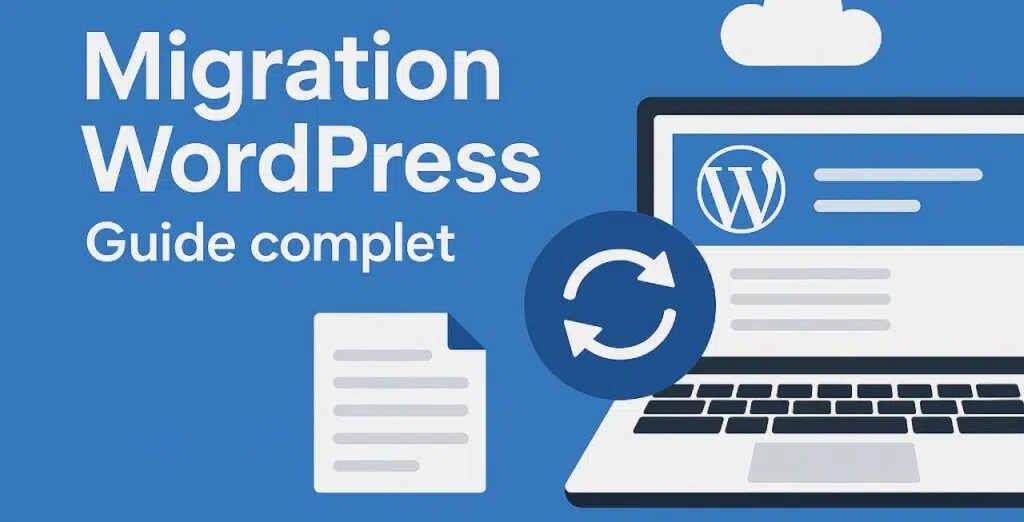Migrer un site WordPress peut sembler intimidant… surtout si c’est la première fois.
Heureusement, il existe aujourd’hui des méthodes simples et efficaces pour transférer son site d’un hébergeur à un autre, passer d’un environnement local à un serveur en ligne, ou encore changer de nom de domaine — sans perdre de données, sans casser le design, et sans interruption de service.
Dans cet article, on vous guide étape par étape, avec des explications claires et à jour.
Vous découvrirez deux méthodes éprouvées : la migration manuelle pour les plus techniques, et la migration avec plugin pour aller plus vite, en toute sécurité. On vous montrera aussi comment automatiser les sauvegardes externalisées pour éviter les mauvaises surprises.
Que vous soyez freelance, développeur ou propriétaire de site, vous repartirez avec une méthode concrète pour migrer votre site WordPress sereinement, même en cas de panne ou de changement d’hébergeur.
Sommaire :
Pourquoi migrer un site WordPress?
Il existe plusieurs raisons légitimes pour lesquelles vous pourriez avoir besoin de migrer votre site WordPress. Que ce soit pour des raisons techniques, stratégiques ou organisationnelles, comprendre le contexte de votre migration vous aidera à choisir la méthode la plus adaptée.
Changer d’hébergeur
Votre hébergeur actuel ne vous satisfait plus ?
Temps de chargement trop long, support client absent, prix élevés, limitations techniques… Ce sont autant de raisons fréquentes de vouloir changer de prestataire d’hébergement.
La migration permet alors de transférer tout votre site vers un nouvel hébergeur sans repartir de zéro.
Passer du local à la production
Beaucoup de développeurs créent leur site en environnement local (sur leur ordinateur) avant de le mettre en ligne.
La migration permet alors de transférer le site du local vers un serveur en production, tout en conservant les réglages, les thèmes, les extensions et le contenu.
Modifier le nom de domaine
Vous changez d’identité, de marque, ou vous souhaitez un nom de domaine plus adapté ?
La migration vous permet de conserver tout votre site à l’identique en changeant uniquement l’adresse.
Il faudra cependant ajuster les URL internes et mettre en place les redirections pour préserver le référencement.
Ce qu’il faut préparer avant la migration
Avant de commencer la migration de votre site WordPress, il est essentiel de préparer le terrain correctement. Une migration bien planifiée réduit les risques d’erreurs, de perte de données ou de panne temporaire du site. Voici les éléments à vérifier avant de vous lancer.
Sauvegarder votre site WordPress
C’est l’étape incontournable avant toute manipulation.
Même si votre objectif est justement de migrer le site, vous devez créer une sauvegarde complète des fichiers et de la base de données.
Vous pouvez :
- Télécharger manuellement vos fichiers via FTP et exporter la base via phpMyAdmin.
- Utiliser une extension de sauvegarde comme UpdraftPlus ou All-in-One WP Migration.
- Stocker votre sauvegarde en local et sur un espace cloud (Google Drive, Dropbox, etc.).
Cette copie de sécurité vous permettra de revenir en arrière en cas d’erreur ou de migration incomplète.
Vérifier les prérequis techniques
Avant d’importer votre site sur un nouvel environnement, assurez-vous que :
- La version PHP du nouveau serveur est compatible avec votre version de WordPress.
- La base de données (MySQL ou MariaDB) est accessible et correctement configurée.
- L’espace disque est suffisant pour accueillir tous les fichiers et la base de données.
- Le nom de domaine pointe bien vers le nouvel hébergeur si vous avez déjà modifié vos DNS.
Choisir la méthode de migration adaptée
Il existe plusieurs manières de migrer un site WordPress.
Le choix dépend :
- De vos compétences techniques.
- Du temps que vous souhaitez y consacrer.
- De la taille de votre site.
- De la fréquence à laquelle vous devez faire des migrations (ponctuelle ou régulière ?).
Nous verrons dans les sections suivantes deux méthodes fiables :
la migration manuelle, et la migration via une extension WordPress.
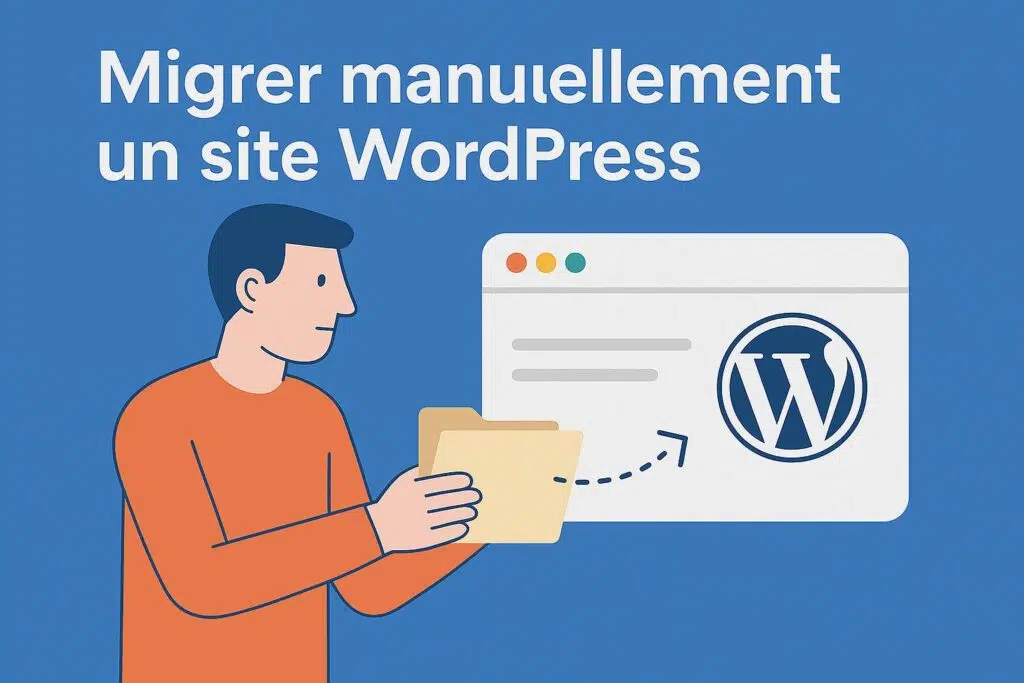
Méthode 1 – Migrer manuellement un site WordPress
La migration manuelle offre un contrôle total sur le processus. Elle est idéale si vous avez des compétences techniques de base et souhaitez comprendre ce qui se passe “sous le capot”. Voici les étapes à suivre.
Exporter les fichiers et la base de données
- Connectez-vous à votre hébergeur (via FTP ou File Manager).
- Téléchargez tous les fichiers WordPress : le dossier wp-content, les fichiers de configuration (wp-config.php, .htaccess), etc.
- Exportez la base de données depuis phpMyAdmin :
- Sélectionnez la base utilisée par votre site.
- Cliquez sur “Exporter” > Méthode “Rapide” > Format SQL.
Vous avez maintenant une copie complète de votre site.
Créer la base de données sur le nouvel hébergeur
Sur le nouvel hébergeur, vous devez :
- Créer une nouvelle base de données vide (avec phpMyAdmin ou l’interface d’administration de l’hébergeur).
- Noter le nom de la base, l’utilisateur, le mot de passe et l’adresse du serveur (souvent localhost).
Modifier le fichier wp-config.php
Avant d’envoyer vos fichiers sur le nouveau serveur, ouvrez le fichier wp-config.php et modifiez les lignes suivantes avec les informations de la nouvelle base :
define( 'DB_NAME', 'nom_de_la_base' );
define( 'DB_USER', 'utilisateur' );
define( 'DB_PASSWORD', 'mot_de_passe' );
define( 'DB_HOST', 'localhost' ); // ou l’adresse fournie par votre hébergeurCela permet à WordPress de se connecter à la bonne base de données.
Importer la base de données via phpMyAdmin
- Connectez-vous à phpMyAdmin sur le nouveau serveur.
- Sélectionnez la base vide que vous avez créée.
- Cliquez sur “Importer” et chargez le fichier .sql exporté précédemment.
La base de données de votre site est maintenant transférée.
Mettre à jour les URL avec un script comme Search Replace DB ou Better Search and replace
Si le nom de domaine change, vous devez mettre à jour toutes les URL stockées dans la base de données.
Utilisez un outil comme Search Replace DB :
- Téléversez le script sur votre nouveau serveur.
- Indiquez l’ancienne URL et la nouvelle.
- Lancez la recherche/remplacement (avec prudence).
- Supprimez le script juste après l’utilisation pour des raisons de sécurité.

Méthode 2 – Utiliser une extension de migration WordPress
Si vous préférez une approche plus simple et rapide, vous pouvez utiliser une extension WordPress dédiée à la migration. C’est la solution idéale pour les utilisateurs non techniques, ou pour gagner du temps tout en limitant les erreurs.
Les plugins de migration les plus populaires
Voici une sélection d’extensions fiables pour migrer votre site WordPress :
- Duplicator : permet de créer un package complet de votre site (fichiers + base) à déployer sur un autre serveur.
- All-in-One WP Migration : très simple à utiliser, avec une interface en glisser-déposer.
- UpdraftPlus : extension de sauvegarde avec une option de migration disponible dans la version premium.
- Solid Backups (anciennement BackupBuddy) : solution payante offrant à la fois sauvegarde et migration.
- VaultPress : intégré à Jetpack, utile si vous êtes déjà abonné à cette suite.
Ces extensions automatisent une grande partie du processus, ce qui les rend accessibles même pour les débutants.
Étapes générales d’une migration avec un plugin
Les étapes varient selon l’outil, mais le principe est généralement le suivant :
- Installez et activez l’extension sur le site source.
- Créez une sauvegarde complète ou un package de migration.
- Exportez ou téléchargez les fichiers générés.
- Installez WordPress et le plugin sur le nouveau serveur.
- Importez les fichiers via l’extension.
- Vérifiez que tout fonctionne correctement après la restauration.
Pourquoi opter pour une sauvegarde planifiée et externalisée ?
Certains plugins comme UpdraftPlus ou Solid Backups permettent non seulement de migrer votre site, mais aussi de planifier des sauvegardes automatiques et de les stocker hors de votre hébergeur (Dropbox, Google Drive, Amazon S3…).
Cette stratégie présente plusieurs avantages :
- Ne pas dépendre des sauvegardes proposées par l’hébergeur, souvent limitées ou inaccessibles.
- Avoir une copie toujours disponible, même en cas de panne serveur ou d’erreur humaine.
- Pouvoir restaurer ou migrer rapidement en quelques clics, à partir d’une version fiable.
- Sécuriser vos données sur le long terme, surtout si vous gérez plusieurs sites.
Ce système est particulièrement recommandé si vous changez régulièrement de serveur ou si vous avez besoin de flexibilité en cas d’imprévu.
Conseil : configurez une sauvegarde hebdomadaire (ou quotidienne pour les sites à fort trafic), et testez au moins une fois la restauration sur un environnement de test.
Avantages et limites de cette méthode
Avantages :
- Accessible sans compétence technique
- Gain de temps important
- Moins de risques d’erreur
- Compatible avec la plupart des hébergeurs
Limites :
- Certaines fonctionnalités avancées nécessitent une version premium
- Peut échouer si l’hébergeur limite la taille des fichiers ou la durée des scripts
Vérifications après la migration
Une fois la migration terminée, que ce soit manuellement ou avec une extension, il est essentiel de vérifier le bon fonctionnement de votre site WordPress sur son nouvel environnement. Cela vous permet de corriger rapidement d’éventuels problèmes et de garantir une expérience utilisateur fluide.
Tester le bon fonctionnement du site
Commencez par parcourir les pages principales de votre site :
- Page d’accueil, pages internes, articles de blog
- Liens de navigation, boutons, formulaires
- Téléchargements, paniers ou modules spécifiques (si e-commerce)
Assurez-vous que le contenu s’affiche correctement, que les images sont bien visibles et que les liens ne redirigent pas vers l’ancien domaine.
Mettre à jour les permaliens et les redirections
Allez dans Réglages > Permaliens dans l’admin WordPress et cliquez sur “Enregistrer les modifications”, même sans rien changer.
Cela permet de régénérer le fichier .htaccess et de corriger d’éventuels problèmes de liens cassés ou d’erreurs 404.
Si vous avez changé de nom de domaine, pensez à mettre en place des redirections 301 depuis l’ancien domaine vers le nouveau pour :
- Conserver votre référencement
- Rediriger les utilisateurs et les moteurs de recherche vers les bonnes pages
Ajouter votre site à Google Search Console
Si vous avez changé d’hébergeur sans changer de domaine, aucune action n’est nécessaire.
En revanche, si vous avez changé de nom de domaine, il est indispensable de :
- Ajouter le nouveau domaine dans Google Search Console
- Utiliser l’outil de changement d’adresse pour informer Google de la transition
- Vérifier que le sitemap XML est bien indexé
- Suivre les performances du nouveau site
Cela permettra à Google d’associer correctement le nouveau site à l’ancien, sans perte de visibilité.
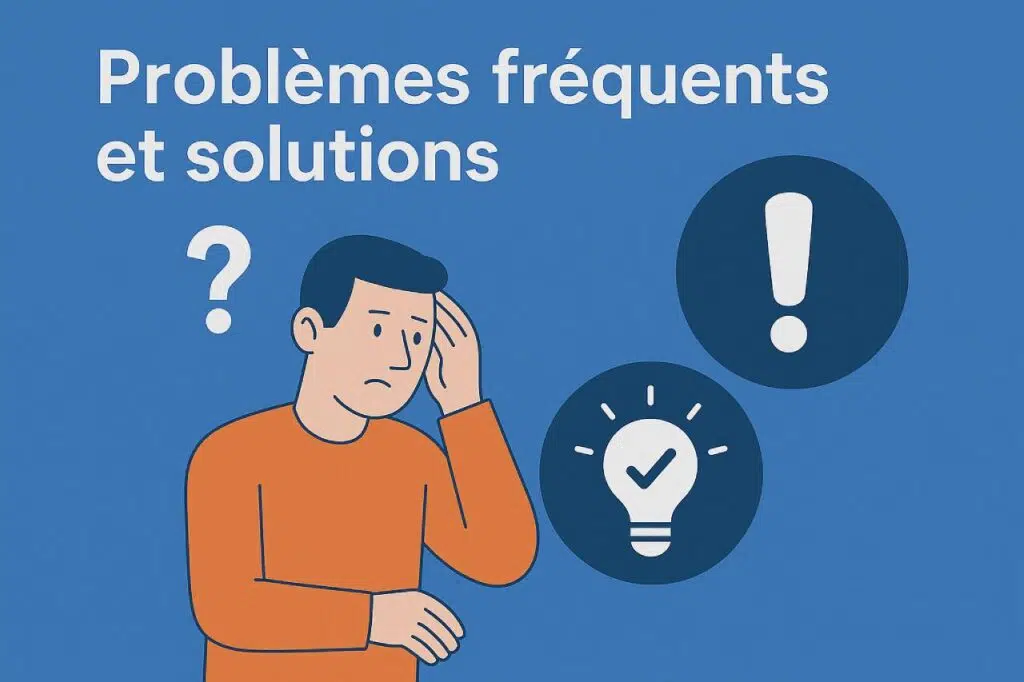
Problèmes fréquents et solutions
Même en suivant toutes les étapes avec rigueur, il arrive que des erreurs apparaissent après la migration d’un site WordPress. Voici une liste des problèmes les plus courants et comment les résoudre rapidement.
Erreurs de base de données
Symptôme : un message du type “Erreur lors de la connexion à la base de données” s’affiche.
Causes possibles :
- Les informations de connexion dans le fichier wp-config.php sont incorrectes (nom de la base, utilisateur, mot de passe ou hôte).
- La base de données n’a pas été correctement importée.
Solution :
- Vérifiez et corrigez les constantes DB_NAME, DB_USER, DB_PASSWORD et DB_HOST dans wp-config.php.
- Connectez-vous à phpMyAdmin pour vérifier que la base est bien là, et réimportez-la si nécessaire.
Liens cassés et images manquantes
Symptôme : certaines pages affichent des liens ou des images brisés, notamment si le nom de domaine a changé.
Causes possibles :
- Les anciennes URLs sont toujours présentes dans la base de données.
- Le dossier wp-content/uploads n’a pas été transféré correctement.
Solution :
- Utilisez un outil comme Search Replace DB ou une extension comme Better Search Replace pour remplacer toutes les anciennes URLs par les nouvelles.
- Vérifiez que tous les fichiers du dossier /uploads/ ont bien été transférés vers le nouvel hébergeur.
Boucle de redirection ou page blanche
Symptôme : le site reste bloqué sur une redirection infinie, ou n’affiche qu’une page blanche.
Causes possibles :
- Mauvaise configuration du fichier .htaccess.
- Problème lié aux permaliens ou à un plugin.
- Conflit avec la version PHP ou les fichiers de thème.
Solution :
- Réinitialisez les permaliens dans l’administration WordPress.
- Supprimez (temporairement) le fichier .htaccess et laissez WordPress le régénérer.
Désactivez tous les plugins via FTP (en renommant le dossier /plugins/), puis réactivez-les un par un pour identifier le conflit.
Foire aux questions (FAQ)
Est-ce que la migration d’un site WordPress fait perdre le référencement?
Non, à condition de bien faire les redirections si vous changez de nom de domaine.
Si l’URL reste la même, Google ne verra aucun changement. En revanche, en cas de changement d’adresse, il faut mettre en place des redirections 301 pour indiquer la correspondance entre les anciennes et les nouvelles pages.
Puis-je migrer un site WordPress sans passer par FTP ou phpMyAdmin?
Oui. Grâce à des extensions comme All-in-One WP Migration ou UpdraftPlus, il est possible de migrer un site sans manipuler les fichiers ou la base de données manuellement. C’est une méthode recommandée pour les utilisateurs débutants.
Que faire si mon site est trop lourd pour être migré avec un plugin gratuit ?
Certains plugins limitent la taille des fichiers exportables (généralement autour de 500 Mo).
Dans ce cas :
Essayez de désactiver les fichiers inutiles (ex. : sauvegardes internes, médias non utilisés).
Passez à une version premium de l’extension.
Faites une migration manuelle, qui n’a pas de limite de poids.
Est-ce que je dois désactiver les plugins avant de migrer ?
Ce n’est pas obligatoire, mais désactiver les plugins de cache (comme WP Super Cache, W3 Total Cache, etc.) peut éviter certains conflits. Vous pouvez les réactiver une fois la migration terminée.
Combien de temps dure une migration WordPress ?
Cela dépend de la méthode utilisée et de la taille du site :
Avec une extension : 10 à 30 minutes.
Manuellement : 30 à 60 minutes. Prévoir un peu plus de temps si vous effectuez des tests ou si vous devez corriger des erreurs.
Quelle méthode de migration choisir?
Migrer un site WordPress peut sembler complexe, mais avec les bonnes étapes et les bons outils, c’est une opération que vous pouvez gérer vous-même — même sans être développeur.
- Si vous recherchez simplicité et rapidité, optez pour une extension de migration comme All-in-One WP Migration ou UpdraftPlus.
- Si vous souhaitez plus de contrôle ou que votre site dépasse les limites imposées par certains plugins, la migration manuelle reste une méthode fiable.
- Dans tous les cas, la clé d’une migration réussie repose sur une sauvegarde complète, testée et externalisée, ainsi qu’un environnement proprement configuré.
Besoin d’aide pour migrer votre site ou mettre en place une stratégie de sauvegarde professionnelle ?
N’hésitez pas à nous contacter : notre équipe vous accompagne pas à pas pour assurer une transition fluide, sans interruption de service. Consultez nos services de migration de sites Web et de migration d’adresses courriel.