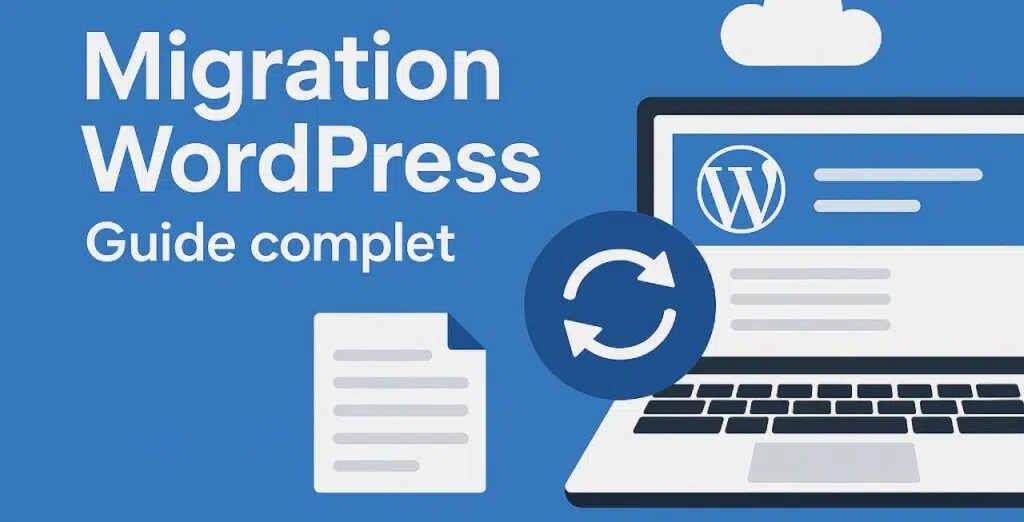Migrating a WordPress site can seem daunting, especially if you’re doing it for the first time.
Fortunately, there are now simple and effective methods for transferring your site from one host to another, moving from a local environment to an online server, or changing your domain name – without losing data, without breaking the design, and without interrupting service.
In this article, we’ll take you step-by-step through the process, with clear, up-to-date explanations.
You’ll discover two tried-and-tested methods: manual migration for the more technically inclined, and plugin migration for faster, more secure migration. We’ll also show you how to automate outsourced backups to avoid unpleasant surprises.
Whether you’re a freelancer, developer or site owner, you’ll leave with a concrete method for migrating your WordPress site with peace of mind, even in the event of a breakdown or change of host.
Table of contents :
Why migrate a WordPress site?
There are many legitimate reasons why you may need to migrate your WordPress site. Whether for technical, strategic or organizational reasons, understanding the context of your migration will help you choose the most appropriate method.
Change host
Are you no longer satisfied with your current hosting provider?
Long loading times, lack of customer support, high prices, technical limitations… These are all common reasons for wanting to change your hosting provider.
Migration allows you to transfer your entire site to a new host without having to start from scratch.
From local to production
Many developers create their site in a local environment (on their own computer) before putting it online.
Migration enables the site to be transferred from the local environment to a production server while preserving settings, themes, extensions and content.
Change domain name
Are you changing your identity or brand or looking for a more appropriate domain name?
Migration lets you keep your entire site the same, changing only the address.
You’ll need to adjust the internal URLs and set up redirects to preserve your SEO.
What to prepare before migration
Before you begin migrating your WordPress site, it’s essential to prepare the ground properly. A well-planned migration reduces the risk of errors, data loss or temporary site downtime. Here’s what you need to check before getting started.
Backup your WordPress site
This is the essential step before any manipulation.
Even if your objective is precisely to migrate the site, you need to create a complete backup of the files and database.
You can :
- Upload your files manually via FTP and export the database via phpMyAdmin.
- Use a backup extension such as UpdraftPlus or All-in-One WP Migration.
- Store your backup locally and in a cloud space (Google Drive, Dropbox, etc.).
This backup copy allows you to go back in time in the event of an error or incomplete migration.
Check technical prerequisites
Before importing your site into a new environment, make sure that :
- The PHP version of the new server is compatible with your version of WordPress.
- The database (MySQL or MariaDB) is accessible and correctly configured.
- Disk space is sufficient for all files and the database.
- The domain name points to the new host if you’ve already changed your DNS.
Choosing the right migration method
There are several ways to migrate a WordPress site.
The choice depends on :
- Your technical skills.
- The time you want to devote to it.
- The size of your site.
- How often you need to migrate (one-off or regular?).
In the following sections, we’ll look at two reliable methods:
manual migration, and migration via a WordPress extension.
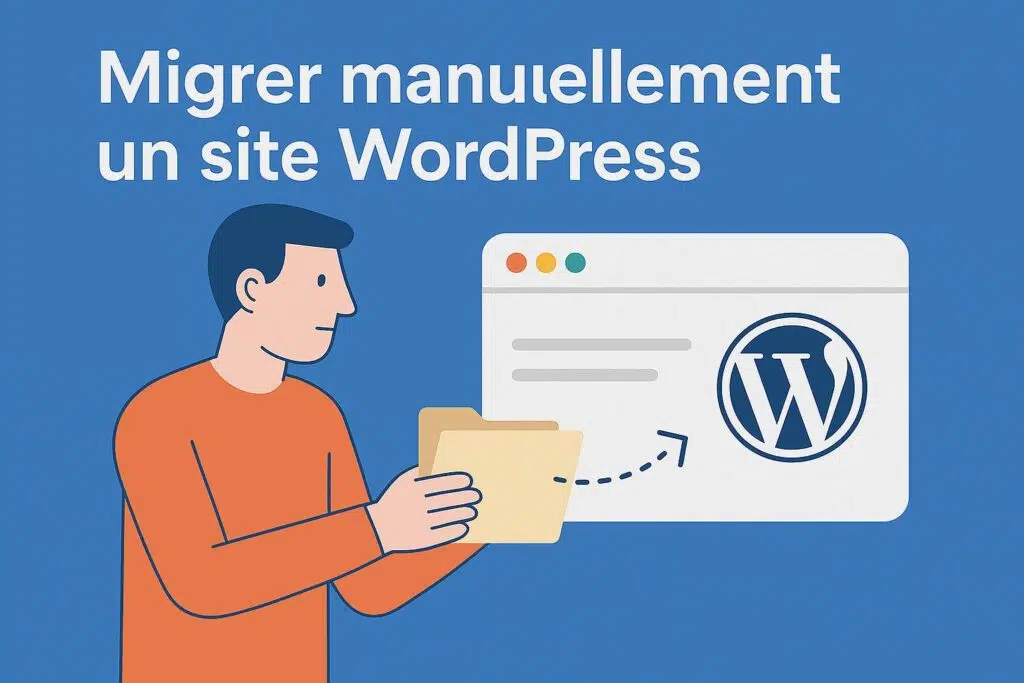
Method 1 – Manually migrate a WordPress site
Manual migration offers total control over the process. It’s ideal if you have basic technical skills and want to understand what’s going on “under the hood”. Here are the steps to follow.
Export files and database
- Connect to your hosting provider (via FTP or File Manager).
- Download all WordPress files: the wp-content folder, configuration files (wp-config.php, .htaccess), etc.
- Export the database from phpMyAdmin :
- Select the database used by your site.
- Click on “Export” > “Quick” method > SQL format.
You now have a complete copy of your site.
Create the database on the new host
On the new host, you must :
- Create a new, empty database (using phpMyAdmin or your host’s administration interface).
- Note the database name, user, password and server address (often localhost).
Modify the wp-config.php file
Before sending your files to the new server, open the wp-config.php file and modify the following lines with the new database information:
define( 'DB_NAME', 'nom_de_la_base' );
define( 'DB_USER', 'utilisateur' );
define( 'DB_PASSWORD', 'mot_de_passe' );
define( 'DB_HOST', 'localhost' ); // ou l’adresse fournie par votre hébergeurThis allows WordPress to connect to the correct database.
Import database via phpMyAdmin
- Connect to phpMyAdmin on the new server.
- Select the empty base you’ve created.
- Click on “Import” and load the previously exported .sql file.
Your site database is now transferred.
Update URLs with a script like Search Replace DB or Better Search and replace
If the domain name changes, you must update all URLs stored in the database.
Use a tool such as Search Replace DB:
- Upload the script to your new server.
- Indicate the old URL and the new one.
- Start search/replace (with caution).
- For security reasons, delete the script immediately after use.

Method 2 – Use a WordPress migration extension
If you prefer a quicker, simpler approach, you can use a WordPress extension dedicated to migration. It’s the ideal solution for non-technical users or for saving time while minimizing errors.
The most popular migration plugins
Here is a selection of reliable extensions for migrating your WordPress site:
- Duplicator: This creates a complete package of your site (files + database) for deployment on another server.
- All-in-One WP Migration: very easy to use, with a drag-and-drop interface.
- UpdraftPlus: a backup extension with a migration option available in the premium version.
- Solid Backups (formerly BackupBuddy): pay-as-you-go solution offering both backup and migration.
- VaultPress: integrated into Jetpack, useful if you’re already a Jetpack subscriber.
These extensions automate much of the process, making them accessible even to beginners.
General steps in a plugin migration
The steps vary depending on the tool, but the principle is generally as follows:
- Install and activate the extension on the source site.
- Create a full backup or migration package.
- Export or download the generated files.
- Install WordPress and the plugin on the new server.
- Import files via extension.
- Check that everything is working properly after restoration.
Why opt for scheduled, outsourced backup?
Some plugins, such as UpdraftPlus or Solid Backups, allow you not only to migrate your site, but also to schedule automatic backups and store them outside your host (Dropbox, Google Drive, Amazon S3…).
This strategy has several advantages:
- Don’t depend on the backups offered by your hosting provider, which are often limited or inaccessible.
- Always have a copy available, even in the event of server failure or human error.
- Restore or migrate from a reliable version in just a few clicks.
- Secure your data over the long term, especially if you manage several sites.
This system is particularly recommended if you regularly change servers or if you need flexibility in the event of unforeseen circumstances.
Tip: Set up a weekly backup (or daily for high-traffic sites) and test restoration at least once on a test environment.
Advantages and limitations of this method
Advantages:
- Accessible without technical skills
- Significant time savings
- Less risk of error
- Compatible with most hosting providers
Limits:
- Some advanced features require a premium version
- May fail if host limits file size or script duration
Post-migration checks
Once the migration is complete, whether manually or with an extension, it’s essential to check that your WordPress site is running smoothly in its new environment. This will enable you to quickly correct any problems and ensure a smooth user experience.
Test site operation
Start by browsing the main pages of your site:
- Home page, internal pages, blog posts
- Navigation links, buttons, forms
- Downloads, shopping carts or specific modules (if e-commerce)
Make sure that the content is displayed correctly, that the images are clearly visible and that the links do not redirect to the old domain.
Update permalinks and redirects
Go to Settings > Permaliens in the WordPress admin and click on “Save changes”, even without changing anything.
This regenerates the .htaccess file and corrects any problems with broken links or 404 errors.
If you’ve changed your domain name, remember to set up 301 redirects from the old domain to the new one for :
- Maintain your ranking
- Redirect users and search engines to the right pages
Add your site to Google Search Console
If you’ve changed hosts without changing your domain, you don’t need to take any action.
On the other hand, if you’ve changed your domain name, you need to :
- Add a new domain to Google Search Console
- Use the change of address tool to inform Google of the transition
- Check that the XML sitemap is properly indexed
- Monitor the new site’s performance
This will enable Google to correctly associate the new site with the old one, without any loss of visibility.
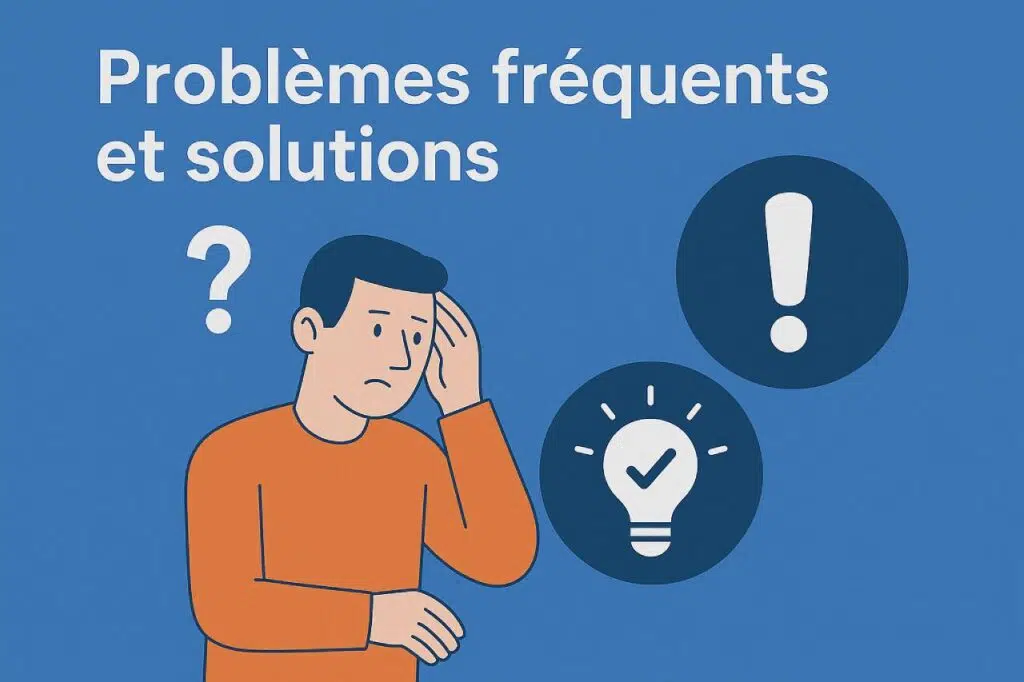
Common problems and solutions
Even if you follow all the steps carefully, errors can still occur after migrating a WordPress site. Here’s a list of the most common problems and how to solve them quickly.
Database errors
Symptom: An “Error connecting to database” message is displayed.
Possible causes:
- The connection information in the wp-config.php file is incorrect (database name, user, password or host).
- The database has not been correctly imported.
Solution:
- Check and correct DB_NAME, DB_USER, DB_PASSWORD and DB_HOST constants in wp-config.php.
- Log in to phpMyAdmin to check that the database is there and re-import it if necessary.
Broken links and missing images
Symptom: Some pages display broken links or images, especially if the domain name has changed.
Possible causes:
- Old URLs are still present in the database.
- The wp-content/uploads folder has not been transferred correctly.
Solution:
- Use a tool like Search Replace DB or an extension like Better Search Replace to replace all the old URLs with the new ones.
- Check that all files in the /uploads/ folder have been transferred to the new host.
Redirect loop or white page
Symptom: The site gets stuck on an infinite redirect or displays only a blank page.
Possible causes:
- Incorrect configuration of .htaccess file.
- The problem related to permalinks or a plugin.
- Conflict with PHP version or theme files.
Solution:
- Reset permalinks in WordPress administration.
- Delete the .htaccess file (temporarily) and let WordPress regenerate it.
Deactivate all plugins via FTP (by renaming the /plugins/ folder), then reactivate them one by one to identify the conflict.
Frequently Asked Questions (FAQ)
Does migrating a WordPress site mean losing SEO?
No, as long as you set up the redirects correctly if you change your domain name.
If the URL remains the same, Google won’t see any change. On the other hand, if the address changes, you need to set up 301 redirects to indicate the correspondence between the old and new pages.
Can I migrate a WordPress site without using FTP or phpMyAdmin?
Yes, thanks to extensions such as All-in-One WP Migration or UpdraftPlus, it’s possible to migrate a site without manipulating the files or database manually. This method is recommended for novice users.
What if my site is too heavy to be migrated with a free plugin?
Some plugins limit the size of exportable files (usually around 500 MB).
In this case:
Try deactivating unnecessary files (e.g. internal backups, unused media).
Upgrade to a premium version of the extension.
Perform a manual migration, which has no weight limit.
Should I deactivate plugins before migrating?
It’s not compulsory, but disabling caching plugins (such as WP Super Cache, W3 Total Cache, etc.) can avoid certain conflicts. You can reactivate them once the migration is complete.
How long does a WordPress migration take?
This depends on the method used and the size of the site:
With an extension: 10 to 30 minutes.
Manually: 30 to 60 minutes. Allow a little more time for testing or error correction.
Which migration method should I choose?
Migrating a WordPress site may seem complex, but with the right steps and tools, it’s an operation you can manage yourself – even without being a developer.
- If you’re looking for simplicity and speed, opt for a migration extension like All-in-One WP Migration or UpdraftPlus.
- If you want more control or your site exceeds the limits imposed by certain plugins, manual migration remains a reliable method.
- In all cases, the key to a successful migration lies in a complete, tested and outsourced backup, as well as a properly configured environment.
Need help migrating your site or setting up a professional backup strategy?
Don’t hesitate to contact us: our team will work with you step by step to ensure a smooth transition with no service interruptions. See our website migration and e-mail migration services.